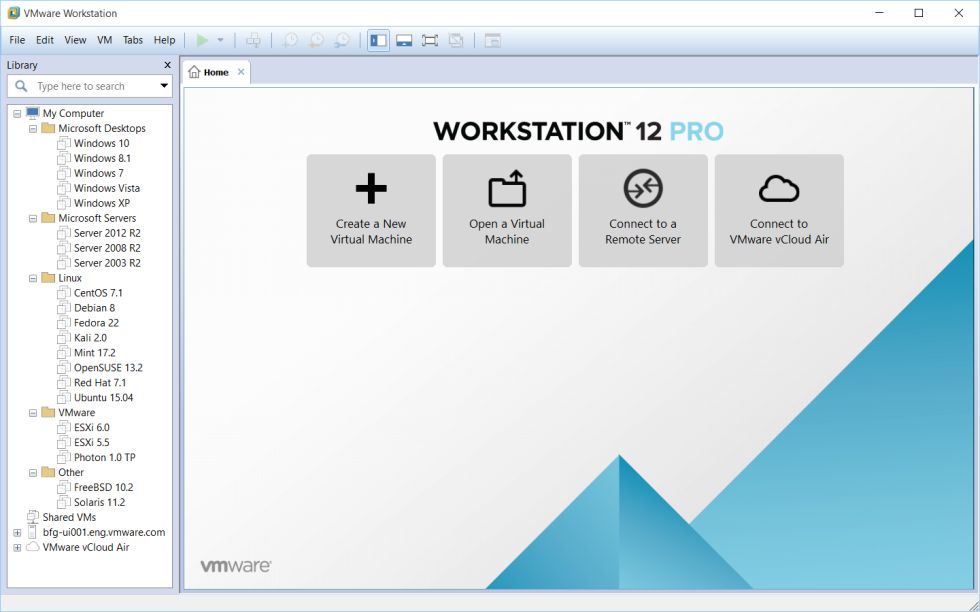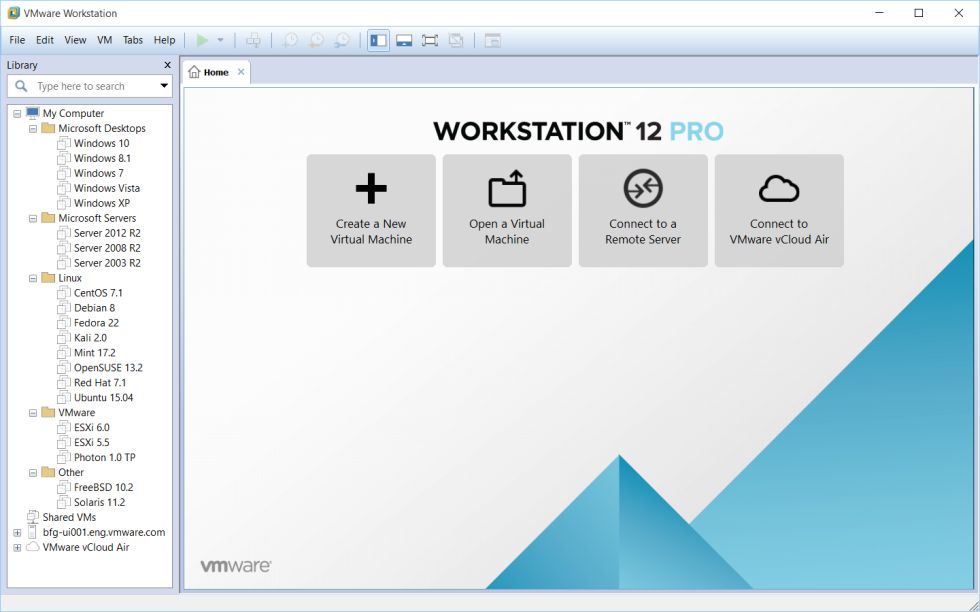نرم افزار ماشین مجازی "VMWare Workstation" یک نرم افزار بسیار کاربردی در زمینه مجازی سازی می باشد که توسط شرکت VMWare ارائه گردیده است.
این نرم افزار با استفاده از سخت افزار موجود، یک کامپیوتر جداگانه با سیستم عامل مشخص (ویندوز، لینوکس، مک و ...) که دارای کلیه قابلیت های یک کامپیوتر فیزیکی است را برای کاربر شبیه سازی می کند.
در کنسول اصلی برنامه و با انتخاب گزینه "ساخت یک ماشین مجازی"، مراحل انتخاب سیستم عامل، مقدار سخت افزار مورد نیاز، مسیر فایلها و سایر اطلاعات مورد نیاز جمع آوری شده و ماشین ساخته می شود. پس از اتمام مراحل همانند یک کامپیوتر عادی، مراحل نصب سیستم عامل آغاز می شود.
بدیهی است که میزان تخصیص سخت افزار به ماشین مجازی به مقدار سخت افزار فیزیکی آزاد بر روی کامپیوتر بستگی دارد. بصور مثال برای راه اندازی یک ویندوز 7 حداقل به یک گیگا بایت حافظه RAM نیاز خواهد بود.
نسخه کرک شده این نرم افزار از طریق سایت های مختلف قابل دانلود است.
دو مورد استفاده این نرم افزار:
1. جهت نصب نرم افزارهایی که صرفا تحت سیستم عامل خاصی (مثلا ویندوز XP) اجرا می شوند.
2. جهت نصب نرم افزارهایی که مراحل راه اندازی آنها دشوار و پر دردسر است.
کلیه فایلهای مربوط به یک ماشین مجازی داخل یک فولدر در مسیر مشخص شده توسط کاربر ذخیره می گردد. حجم این فولدر بسته به سیستم عامل مورد استفاده ممکن است زیاد باشد، اما با تهیه کپی آن بر روی یک حافظه خارجی به سادگی از کل سیستم عامل نسخه پشتیبانی تهیه می شود.
آخرین نسخه این نرم افزار Workstation 12 Pro است.

کنسول برنامه به همراه ماشینهای مجازی آن